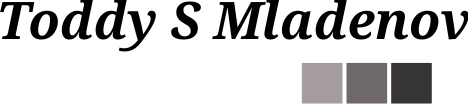For a while, I’ve been planning to build a cybersecurity research environment in the cloud that I can use to experiment with and research malicious cyber activities. Well, yesterday I received the following message on my cell phone:
Hello mate, your FEDEX package with tracking code GB-6412-GH83 is waiting for you to set delivery preferences: <url_goes_here>
My curiosity to follow the link was so tempting that I said: “Now is the time to get this sandbox working!” I will write about the scam above in another blog post, but in this one, I would like to explain what I needed in the cloud and how did I set it up.
Cybersecurity Research Needs
What (I think) I need from this sandbox environment? I know that my requirements will change over time when I get deeper in the various scenarios but for now, here is what I wanted to have:
- First, and foremost, a dedicated network where I can click on malicious links and browse dark web sites without the fear that my laptop or local network will get infected. I also need to have the ability to split the network into subnets for different purposes
- Next, I needed pre-built VM images for various purposes. Here some examples:
- A Windows client machine to act as an unsuspicious user. Most probably, this VM will need to have Microsoft Office and other software like Acrobat Reader installed. Other more advanced software that will help track URLs and monitor process may also be required on this machine. I will go deeper into this in a separate post
- Linux machine with networking tools that will allow me to better understand and monitor network traffic. Kali Linux may be the right choice, but Ubuntu and CentOS may also be helpful as different agents
- I may also need some Windows Server and Linux server images to simulate enterprise environments
- Very important for me was to be able to create the VM I need quickly, do the work I need, and tear it down after that. Automating the process of VM creation and set up was high up on the list
- Also, I wanted to make sure that if I forget the VM running, it will be shut down automatically to save money
With those basic requirements, I got to work setting up the cloud environment. For my experiments, I choose Microsoft Azure because I have a good relationship with the Azure team and also some credits that I can use.
Segregating Network Access
As mentioned in the previous section, I need a separate network for the VMs to avoid any possibility of infecting my laptop. Now, the question that comes to mind is: Is a single virtual network with several subnets OK or not? Having in mind that I can destroy this environment at any time and recreate it (yes, this is the automation part), I decided to go with a single VNet and the following subnets in it:
- Sandbox subnet to be used to spin up virtual machines that can simulate user behavior. Those will be either single VMs running Windows client and Microsoft Office or set of those if I want to observe the lateral movement within the network. I may also have a Linux machine with Wireshark installed on it to watch network traffic to the web sites that host the malicious pages
- Honeypot subnet to be used to expose vulnerable devices to the internet. Those may be Windows Server Datacenter VMs or Linux servers without outdated patches and weaker or compromised passwords
- Frontend subnet to be used to host exploit frameworks for red team scenarios. One example can be the Social Engineering Toolkit (SET). Also, simple redirection services or other apps can be placed in this subnet
- Public subnet that is required in Azure if I need to set up any load balancers for the exploit apps
With all this in mind, I need to make sure that traffic between those subnets is not allowed. Hence, I had to set up a Network Security Group for each subnet to disable inbound and outbound VNet traffic.
Cybersecurity Virtual Machine Images
This can be an evergrowing list depending on the scenarios but below is the list of the first few I would like to start with. I will give them specific names based on the purpose I plan to use them for:
User VM
The purpose of the User VM is to simulate an office worker (think of receptionist, accountant or, admin). Typically such machines have a Windows Client OS installed on it as well as other office software like Word, Excel, PowerPoint, Outlook and Acrobat Reader. Different browsers like Edge, Chrome, and Firefox will be also useful to test.
At this point, the question that I need to answer is whether I would like to have any other software installed on this machine that will allow me to analyze the memory, reverse engineer binaries or, monitor network traffic on it. I decided to go with a clean user machine to be able to see the exact behavior the user sees and not impact it with the availability of other tools. One other reason I thought this would be a better approach is to avoid malware that checks for the existence of specialized software.
When I started building this VM image, I also had to decide whether I want to have any anti-virus software installed on it. And of course, the question is: “What anti-virus software?” My company is a Sophos Partner, and this would be my obvious choice. I decided to build two VM images to go with: one without anti-virus and one with.
User Analysis VM
This one is the same as the User VM but with added software for malware analysis. The minimum I need installed is:
- Wireshark for network scanning
- Cygwin for the necessary Linux tools
- HEXDump viewer/editor
- Decompiler
I am pretty sure the list will grow over time and I will keep a tap on what software I have installed or prefer to use. What my intent is to build Kali Linux type of VM but for Windows 🙂
Kali VM
This one is the obvious choice. It can be used not only for offensive capabilities but also to cover your identity when accessing malicious sites. It has all the necessary tools for hackers and it is available from the Microsoft Azure Marketplace.
Tor VM
One last VM type I would like to have is a machine on which I can install the Tor browser for private browsing. Similar to the Kali VM, it can be used for hiding the identity of the machine and the user who accesses the malicious sites. It can also be used to gain access to Dark Web sites and forums for cybersecurity research purposes.
Those are the VM images I plan for now. Later on, I may decide on more.
Automating the Security Research VM Creation
Ideally, I would like to be able to create a whole security research environment with a single script. While this is certainly possible, I will not be able to do it in an hour to load the above URL. I will slowly implement the automation based on my needs going forward. However, one thing that I will do immediately is to save regular snapshots of my VMs once I install new software. I will also need to version those.
I can use those snapshots to quickly spin up new VM with the required software if the previous one gets infected (ant this will certainly happen). So, for now, my automation will be only to create a VM from an Azure Disk snapshot.
Shutting Down the Security Research VMs
My last requirement was to shut down the security research VMs when I don’t need them. Like every other person in the world, I forget things, and if I forget the VMs running, I can incur some expenses that I would not be happy to pay. While I am working on full-fledged scheduling capability for Azure resources for customers, it is still in the works and I cannot use it yet. Hence, I will leverage the built-in Azure functionality for Dev/Test workloads and will schedule a daily shutdown at 10:00 PM PST time. This way, if I forget to turn off any VM, it will not continue to run all the time.
With all this, my plan is ready and I can move on to build my security research environment.
 The IP address
The IP address